How Do I Clean Unwanted Files On My C Drive Windows 7?
How practice I gratuitous up infinite on my C drive in Windows 10? I don't know what is taking so much space on my C drive and can't seem to decide what to delete or what to keep?
If y'all are also a Windows user, then you must have doubted this likewise. While Windows is undoubtedly one of the most pop operating systems – it has a major drawback. A lot of times, it doesn't clean its mess and remainder content that piles up a lot of space on the disk. Equally a effect, users look for different ways to clean the C drive (the Windows drive). While doing so, just make sure that you don't delete any important file. To teach you lot how to make clean C drive safely and effectively, we take come up upward with this in-depth tutorial.

- Part 1: What Takes upwardly C Drive Space
- Office 2: How to Increment C Bulldoze Space?
- Part 3: Bonus: How to Get Data off an Old Broken Hard Bulldoze?
What Takes up C Drive Space
Earlier we start, information technology is important to note that nosotros accept referred the "C" drive as the partition where Windows is installed. Whilethe drive alphabetic character might vary, in most cases, Windows is installed on the "C" sectionalisation. Autonomously from the usual content, it tin consist of the following things:
- System files: This is the most of import part of the C bulldoze as it consists of the vital firmware component. Apart from that, it as well stores important information related to your computer as well.
- App data: You might have installed tons of programs and applications on your system'southward C drive. The more the apps, the more space they would consume.
- Junk: When we delete something, it is moved to the Recycle Bin instead. The C bulldoze is where all the information in Recycle Bin is stored.
- Cache, temp, and log files: While running, your system would store all kinds of temporary, cache, and log files to provide a faster experience. All of this would be stored in the C drive.
- User data and other content: In that location are all kinds of downloaded files, important documents, photos, synced cloud information, and other content present in the C drive likewise.
If you desire to know what kind of data is stored in your organization's C drive, then just go to its Settings > System > Storage. This will listing an in-depth bifurcation of what is taking how much space on C drive.
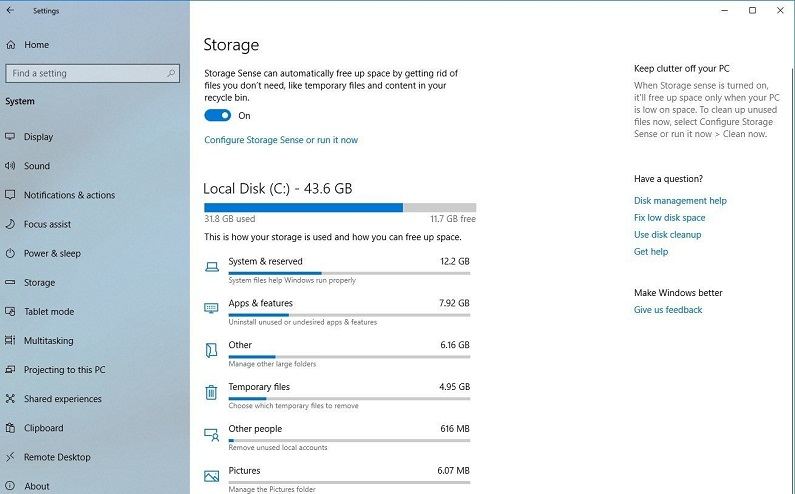
How to Increase C Drive Infinite?
Without much ado, let's dive into the details and learn how to increase C drive space in Windows 10 and vii. Although well-nigh of these suggestions can be implemented, we accept started with the ones that are recommended by the experts.
1 Uninstall Junk Applications
If you lot accept been using your Windows system for a while now, and so it must have accumulated a lot of unwanted applications. To start with, you can review all the installed applications on your organisation and get rid of all the "junk" programs that you no longer need.
ane. Uninstalling apps on Windows ten/eight/7 is pretty easy. To start with, you can just visit Windows' Settings from its Start menu. Once it is launched, visit its "System" settings.
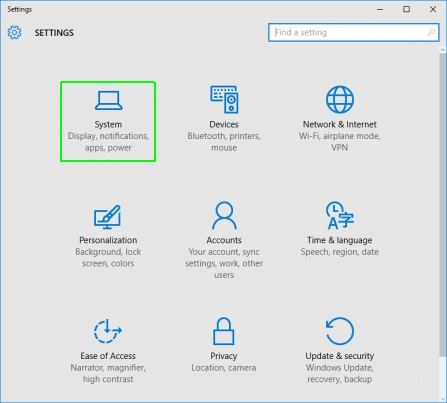
ii. As the System Settings would be loaded on the screen, visit the "Apps & features" choice from the sidebar. This will list all the applications that are currently installed on your system.
3. Select the application you wish to remove and double-click its icon to get more options. Click on the "Uninstall" push from here.
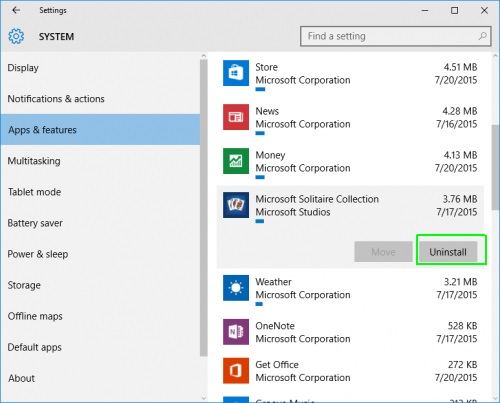
4. If you get a confirmation prompt, click on the "Uninstall" button again and enter the administrator details of the system. Await for a while as the application would be deleted from your computer.
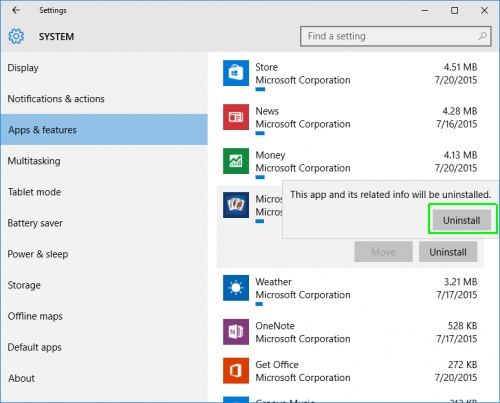
While the procedure is the same to uninstall apps in Windows, the overall interface might vary among different versions. Also, consider restarting your arrangement afterwards uninstalling apps to reset its app data and cache content.
2 Delete Junk Files by Storage Sense
If you accept a Windows 10 #1903 (released on May x, 2022) or a newer version, and so you lot tin can as well accept the assistance of Storage Sense. Information technology is an inbuilt Windows Utility tool that tin help you free up space on C drive automatically. When turned on, it will optimize space on C drive past deleting the unwanted temp files and managing the OneDrive data. Here's how to increment the C drive space with the Storage Sense settings.
i. From the offset card, become to Windows' Settings and navigate to System > Storage. Hither, you can turn on the "Storage Sense" feature.
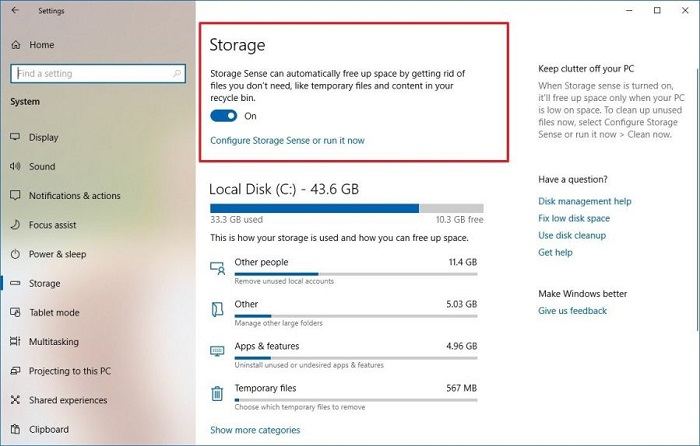
2. To further customize things, you lot can click on the "Change how nosotros free up space automatically" button next to information technology.
iii. This will provide a list of various options that you tin can select to articulate C drive. For instance, you can plough on the automatic deletion of temporary files, remove information from Recycle Bin, and make deject content available on the bulldoze. After making the appropriate selections, click on the "Clean At present" push.
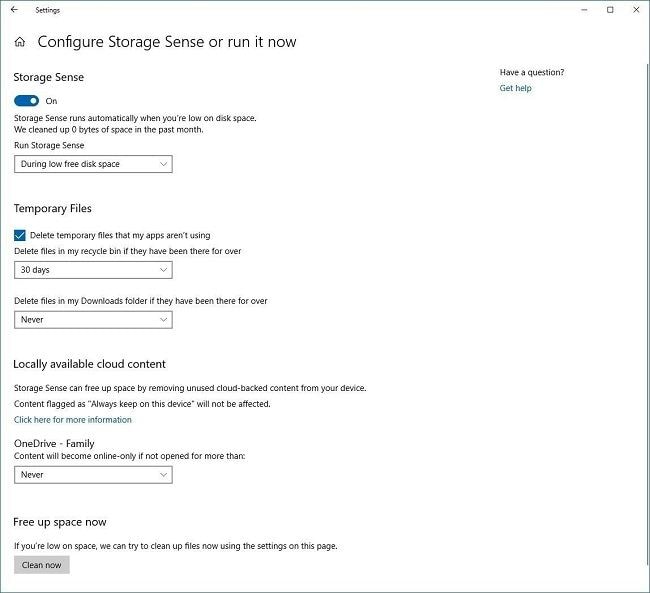
3 Delete Temp Files past Deejay Cleanup
While working on your Windows arrangement for a while, chances are that y'all might end up accumulating a lot of temporary data. Although temp files are used to store certain vital details and make the overall feel smoother, they can also consume a lot of space. The best way to clear the C drive is past cleaning its temporary data at regular intervals past using the Disk Cleanup Utility.
ane. There are multiple ways to access the Deejay Cleanup app. One of the easiest means is to expect for it from the start menu.
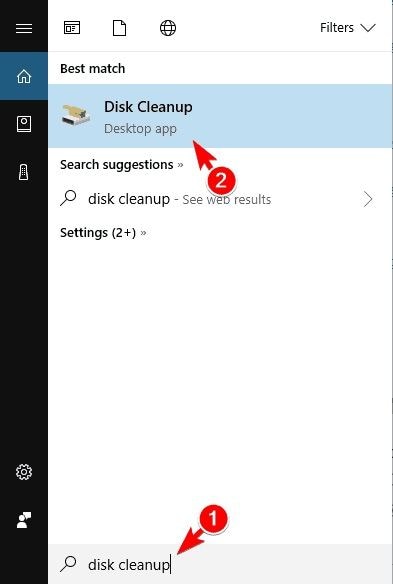
two. Once the Disk Cleanup application is launched, y'all need to select the drive you wish to clean. In this case, information technology will exist the C drive.
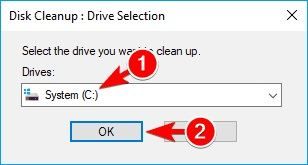
3. Wait for a while as the application would calculate the data that it can make clean from the drive.
4. In the end, information technology volition display a dedicated prompt with details of the data you can delete. From here, select the "Temporary Files" pick and click on the "Ok" button to clean C drive.
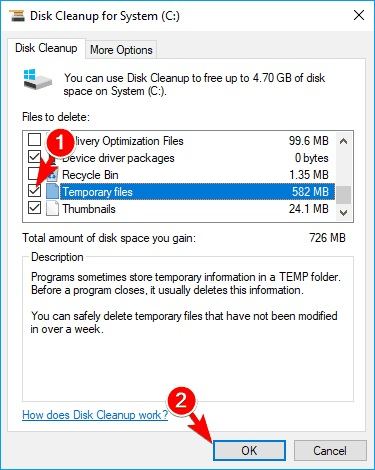
iv Empty Recycle Bin
If yous are a regular Windows user, and so yous must exist familiar with the Recycle Bin. Ideally, when we delete something from the system, information technology is moved to the Recycle Bin, where information technology is stored temporarily. Therefore, you tin can check the Recycle Bin storage and articulate it to free upward infinite on C drive. While doing so, just make certain that you don't get rid of any important file.
ane. There are dissimilar ways to empty Recycle Bin. For example, you lot can just select its icon from the desktop, right-click, and choose the "Empty Recycle Bin" choice.
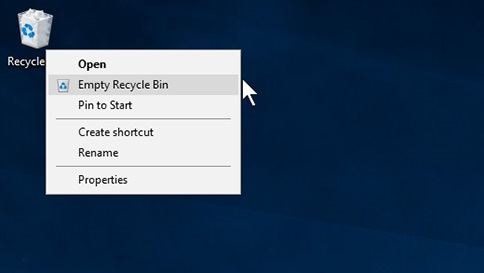
2. Alternatively, if you lot wish to view the data present in Recycle Bin first, then double-click to open it. From the toolbar, you tin also click on the "Empty Recycle Bin" push button.
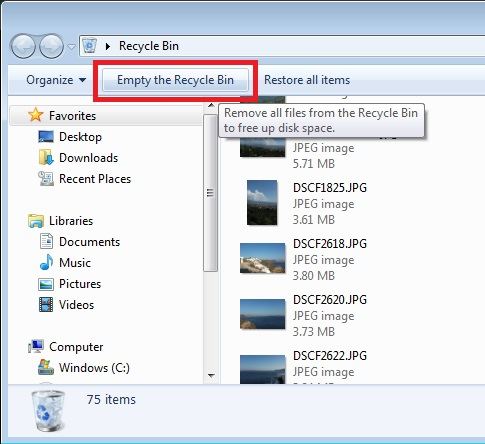
iii. Confirm your choice by clicking on the "Yeah" push button when you get the prompt. In a few seconds, all the stored content from Recycle Bin would exist deleted.
5 Move Information to Another Difficult Drive
If you are not sure of what yous tin can delete from your system, and then this would be an platonic option. Simply get another hard drive (like an external difficult disk) and motility your of import files to it instead. In this way, you can continue your files to some other location separately without losing them from your system.
ane. But connect the second hard deejay or an external hard drive to your system and expect for it to be detected.
2. Now, go to My Computer > C Bulldoze and browse the data y'all wish to become rid of. Cut it from here and paste it on the hard bulldoze.
3. If you want, yous can too right-click the file/folder you wish to motility, go to the "Send to" option, and select the connected hd as a source. This will straight transport this file/folder to your hard drive.
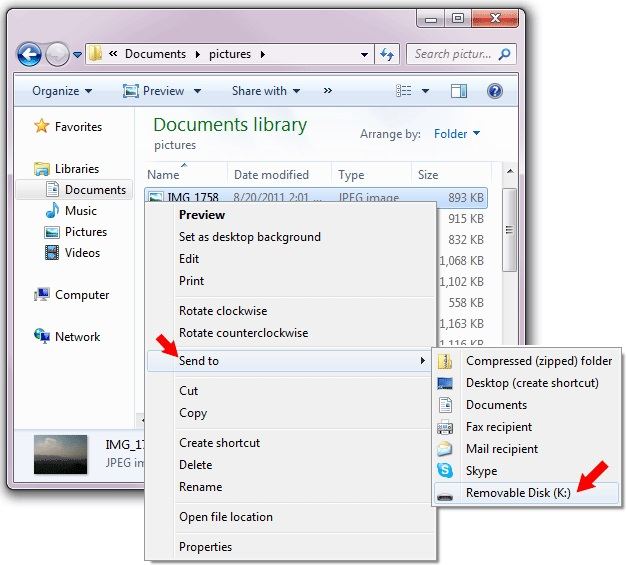
6 Disable Hibernation in Windows 10/7
A lot of Windows users put their arrangement on hibernation to relieve power and time. Though, it tin can backfire – since the feature creates a dedicated organization file (hiberfil.sys). During the hibernation, the file would store all the vital details of the system so that you can start from where you left off before. Ideally, it is not recommended to turn off hibernation, if you are used to it. However, if you lot wish to learn how to clean C drive, and so you tin give this option a try.
1. To turn off the hibernation feature, you need to launch the Command Prompt start. Go to the Outset carte du jour to do it. Just make sure that you launch Control Prompt as an administrator.
two. Afterwards when the Command Prompt is launched, simply type and enter the "powercfg –h OFF" command.
3. Alternatively, you can also type the "powercfg /hibernate off" control and press enter. This will automatically disable the hibernation way on your system.
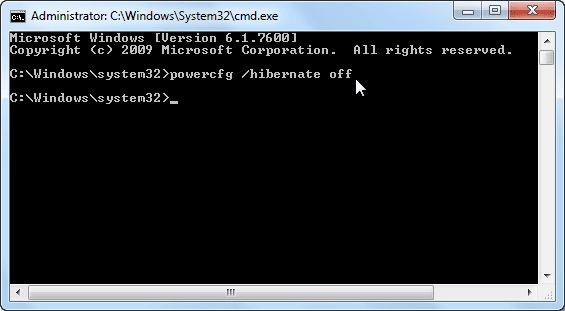
7 Shrink Installation Information
This is another method that mostly the experts employ to make clean C drive on Windows ten, 8, or 7. In this, nosotros will accept the assistance of Windows' native feature to shrink the OS installation files and other kinds of information. Though, if y'all wish your system to run in an optimum fashion, then you tin can avert this suggestion.
1. To start with, simply launch Windows Explorer > My Computer and select your C drive.
2. Right-click and visit its Backdrop. Nether the Full general tab, you can run across an pick for "Shrink this drive to save disk space". Enable this and implement the changes to compress the drive.
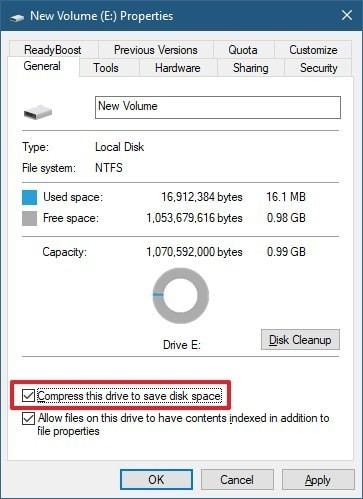
3. Too that, you tin also shrink the installation files (Os updates) as well. To practise this, click on the "Deejay Cleanup" button on the Full general tab here.
4. As the Deejay Cleanup window would be initialized and launched, you tin view the "Compress your Os drive" selection. Select it and click on the "Ok" button to implement information technology.
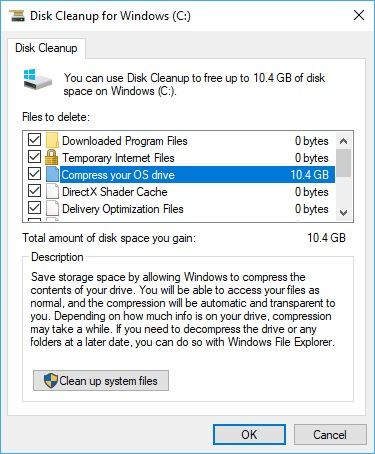
8 Disable System Restore
In the latest Windows systems (like vii, eight, or 10), at that place is an option to restore the system files subsequently an unwanted crash. While nearly of the experts would recommend keeping the feature enabled, information technology can stop up taking a lot of infinite on your drive. Therefore, you tin can consider disabling this only if the C drive is running short on gratis space. To know how to increment C drive infinite past disable the System Restore option, follow these steps:
one. Firstly, launch Command Panel from the Offset carte du jour on your Windows and go to its System & Security > Organization settings. From the sidebar, launch the "System Protection" feature.
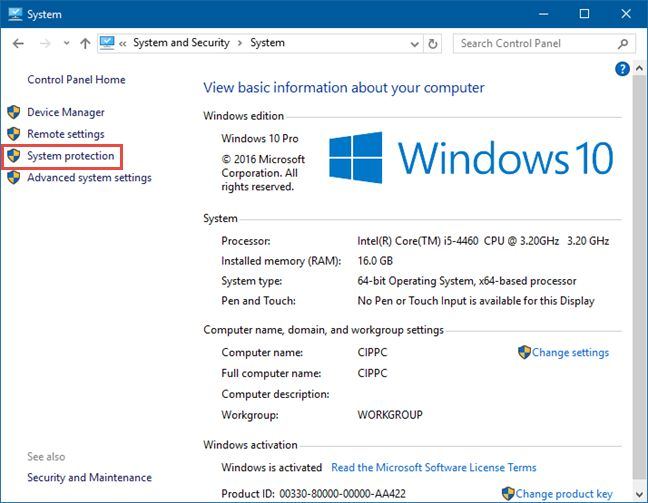
2. Every bit the System Properties window will open, get to the "System Protection" tab and click on the "System Restore" push.
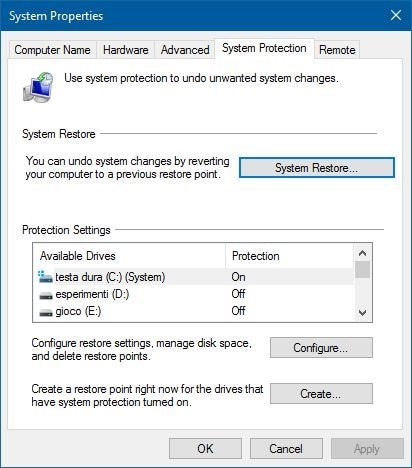
3. From here, you can simply disable this feature. Apart from that, you can also adjust the space that is allocated to this feature on the C drive.
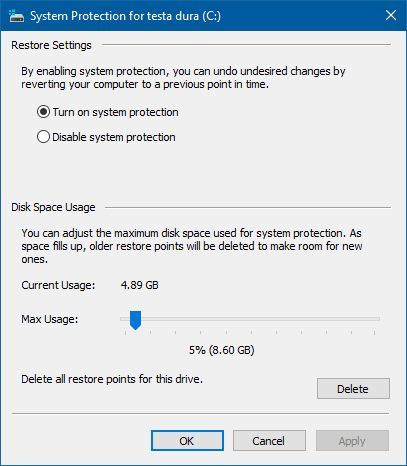
9 Compress System Files
We have already listed how Windows can compress certain files to free up infinite on C drive. Though, just similar compressing the installation files, information technology is not recommended to follow this proffer every bit it might affect the overall processing of your system. Ideally, you should consider it every bit a last resort when y'all take to clear C drive data immediately.
1. Only select the C bulldoze from My Calculator and get to its Properties by right-clicking it. From here, you tin can visit the Disk Cleanup characteristic.
two. Wait for a while as the disk cleanup options would be loaded. From the list, select the "System Compression" characteristic and click on the "Ok" button. This will automatically shrink all the system files on your Windows.
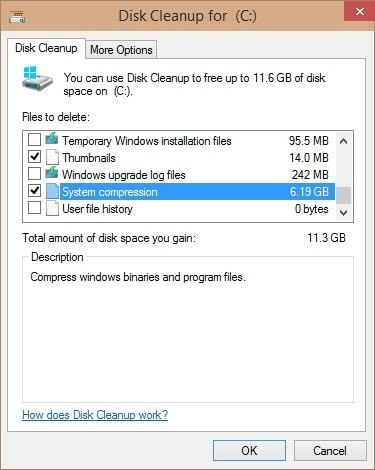
10 Extend the C Drive Storage
If nil else would seem to work, then yous can also extend the storage of the C drive as well. Beforehand, only brand sure that there is plenty available infinite on the deejay. If not, yous can format a segmentation and have available space that tin exist merged to the C drive. If your C drive is running out of space, so follow these steps:
one. To begin with, launch the Disk Management application on Windows. Yous tin can find information technology from the Start menu.
two. Equally the Disk Management window will open, you tin view the storage allocated to each partition and the available free space likewise.
3. Correct-click the C drive selection from hither and go to the "Extend Volume" feature.
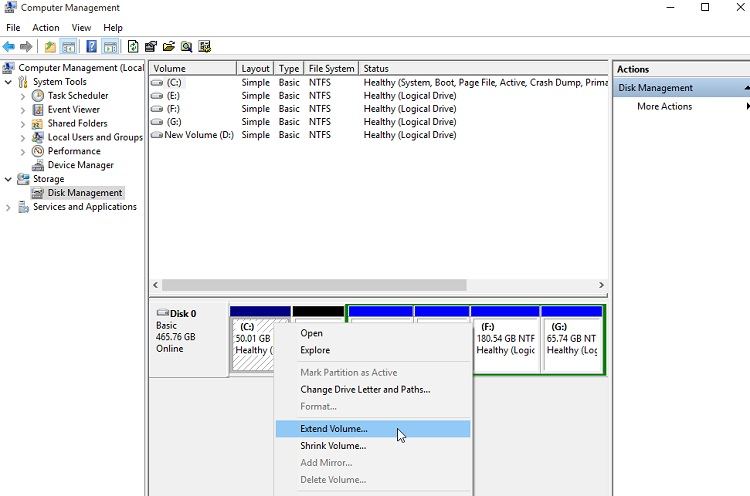
4. This will launch a dedicated Extend Book Magician that you can run by following a simple click-through process. From here, you can select the available space and add together it to the C drive.
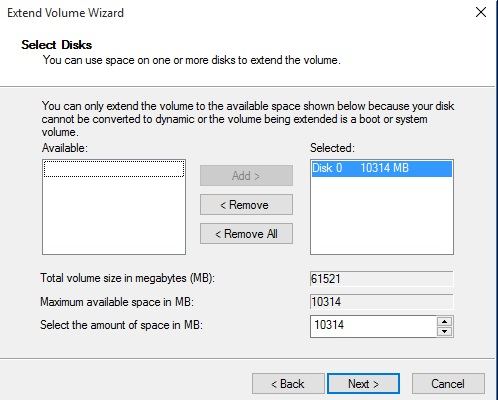
Please note that if the gratis infinite is non available, then you can create it from the Disk Management application. Y'all can practice this by defragmenting the deejay or removing the free infinite from any other partition.
Bonus: How to Get Data off an Old Broken Hard Drive?
If you have an old or cleaved hard drive, then it might become tough to extract data from it. In case if you can't just copy your files from it the usual manner, then try a dedicated recovery solution instead.
Tip ane: Recover Lost Data from C Drive
WondershareRecoverit Data Recovery is a professional tool that is recommended past experts to extract the lost content from a hard drive. Therefore, if you lot have lost or deleted your files from the C drive, and so consider using Recoverit immediately. The sooner you run it, the better results you are expected to go.
What is special about Recoverit is that it has one of the highest data recovery success rates (96%) in the industry. Also, it features an extremely unproblematic user interface, which does not require whatsoever technical background. Y'all tin but download information technology on your Windows PC for gratis by visiting its website and follow these steps.
Step 1 Select a source to scan
Firstly, launch the Recoverit Data Recovery application on your organisation, and from its abode, select a location to scan. If yous want, you can select the entire C bulldoze partition or browse to a specific folder to extract lost data from it.

Pace 2 Scan the selected source
Once the target location is selected, click on the "Offset" button and wait for a few minutes while Recoverit would scan information technology. You can view the progress of the browse on the interface and fifty-fifty pause it whenever you lot desire. To get the maximum output, let the application run the complete scan.

Step three Restore your information safely
That'due south it! After when the scan is over, all the extracted content will be listed under different file types and folders. Yous can switch between them from the sidebar and get a preview of your photos, videos, documents, etc. as well. Now, but pick the files you wish to get back and click on the "Recover" push button. Make sure y'all become off this information to a trusted location in the end.

Tip 2: Check the C Drive Storage Regularly
Apart from that, you should also brand a habit of checking the storage of C bulldoze regularly. There are plenty of means to exercise this. You tin can simply go to your PC'southward Settings > System > Storage to view information technology. Too, you tin go to My Computer and right-click the C drive icon. Go to its Properties > General tab to know how much space is left on the bulldoze presently. As soon as you think the free space is limited, take preventive measures to clean up C drive.
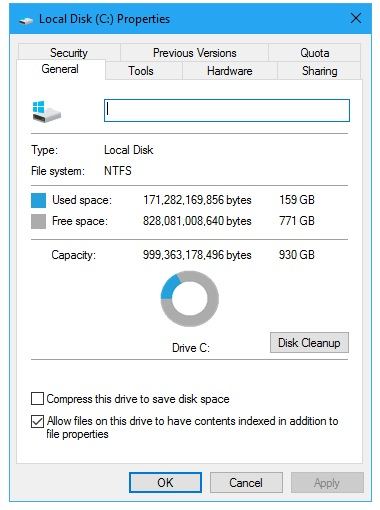
This brings up to the conclusion of this in-depth guide on how to clean C drive in Windows 7 and 10. To assistance y'all, nosotros have listed non ane, but ten unlike options to articulate infinite on C drive. Not just that – the guide also lists a smart and fast solution to recover data from your computer also. The brawl is in your court now! Go ahead and try some of these suggestions to gratuitous upward infinite on C drive. If you lot also have some tips on how to increment C bulldoze space, and then why non share them with us in the comments below.
FAQs
Tin I aggrandize my C drive?
If your volume C is part of a larger partitioned device, it is possible to aggrandize the size of the volume using unallocated infinite on the device. However, this process is not always straightforward as the order of the partitions is important. and can make this process impossible without the help of some specialized software.
Why is there no selection to extend C drive?
The "Extend Volume" option in Disk Management only allows you to extend volumes using the unallocated infinite next to it. This means that you cannot extend the volume if there is a joint partition that is non unallocated. For example: if the device has a "D:" partition, you must delete the D: partition to extend the C: division, and later you could reassign a new "D:" partition.
What can I remove from my C drive?
If you are looking for a way to free up space on your C device, you lot can use Windows tools to gratis upwards space. These tools volition delete temporary files, the contents of the recycle bin and will suggest you delete/uninstall the programs that you lot practice not use. You can access these tools by typing "Storage settings" and "Delete temporary files" from the Windows menu.
Tin can I move a healthy recovery segmentation?
Recovery partitions are protected for security reasons and due to the GUID Sectionalisation Table (GPT) structure, these partitions have unique features that are vitally of import for repair processes. Still, if you wish, you can delete this volume using the "DISKPART" tool from "Control Prompt" and then use the "unallocated" space to extend volume C.
What happens if I delete the recovery division?
Yous volition not find whatsoever change in daily use. This partition mainly stores copies of files that are used to repair the operating system kick in instance of data loss or corruption. If you back up your personal data by other means, and the idea of reinstalling Windows doesn't bother you, this may not exist a major problem for you lot.
Source: https://recoverit.wondershare.com/harddrive-tips/clean-c-drive.html
Posted by: morrisonimente35.blogspot.com



0 Response to "How Do I Clean Unwanted Files On My C Drive Windows 7?"
Post a Comment